使用 VirtualBox 安装 CentOS 系统自带的 tomcat 服务器
本文是远程调试 CentOS 系统自带的 tomcat 服务器的第一部分, 这篇文章中我们从头开始安装配置了一台 CentOS 7 系统的 tomcat 虚拟机
1 前言
很多人可能已经习惯了自己下载安装 tomcat,使用 tomcat 自带的 catalina 查看输出, 在本地调试 tomcat 服务器,但是如果你是在远程服务器上,使用 yum 自带的 tomcat, 这时需要如何调试呢,让我们从头开始用虚拟机搭建一台 tomcat 服务器
本文是远程调试 CentOS 系统自带的 tomcat 服务器的第一部分
2 使用到的软件
- VirtualBox 6.0: 用来创建虚拟机
- CentOS 7 安装镜像: 用来安装虚拟机的系统
- Terminal: 这里使用系统自带的 terminal, windows 用户可能需要 xshell, putty 之类的工具
3 步骤
3.1 创建一台 CentOS 虚拟机
创建的过程不再详细叙述,不过有几点可能需要说名:
- 如果你在安装过程中发现虚拟机无法显示鼠标指针,那么你需要看一下这篇文章
- 在安装时可以打开网络,这样 CentOS 会自行安装 ssh 服务器
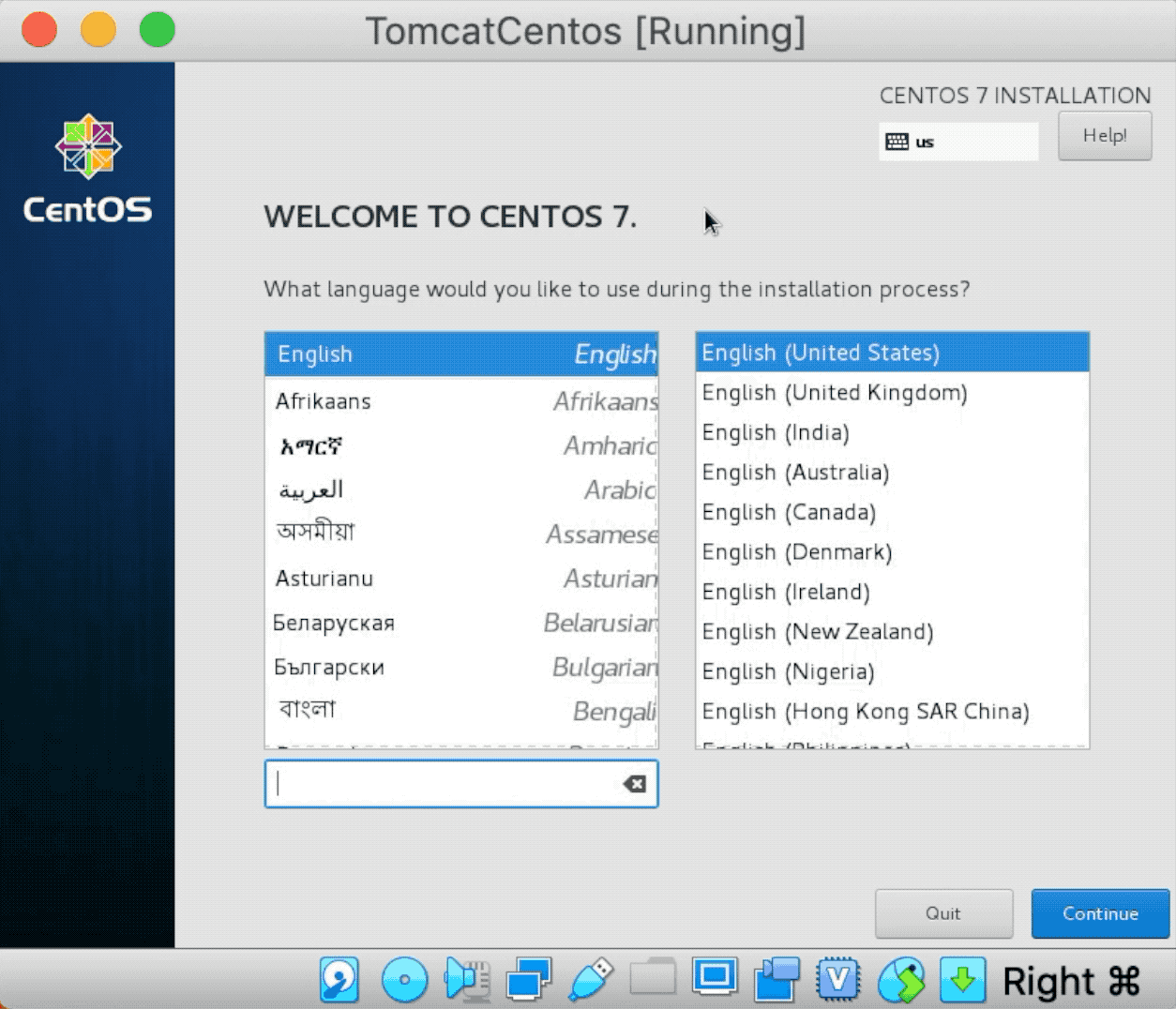
安装后会提示重启
3.2 更新系统,配置虚拟机端口转发
-
登录后使用以下命令更新一下系统
sudo yum updte -y -
为虚拟机创建本地端口映射 2202 -> 22,这样我们就可以使用终端工具来连接我们的服务器
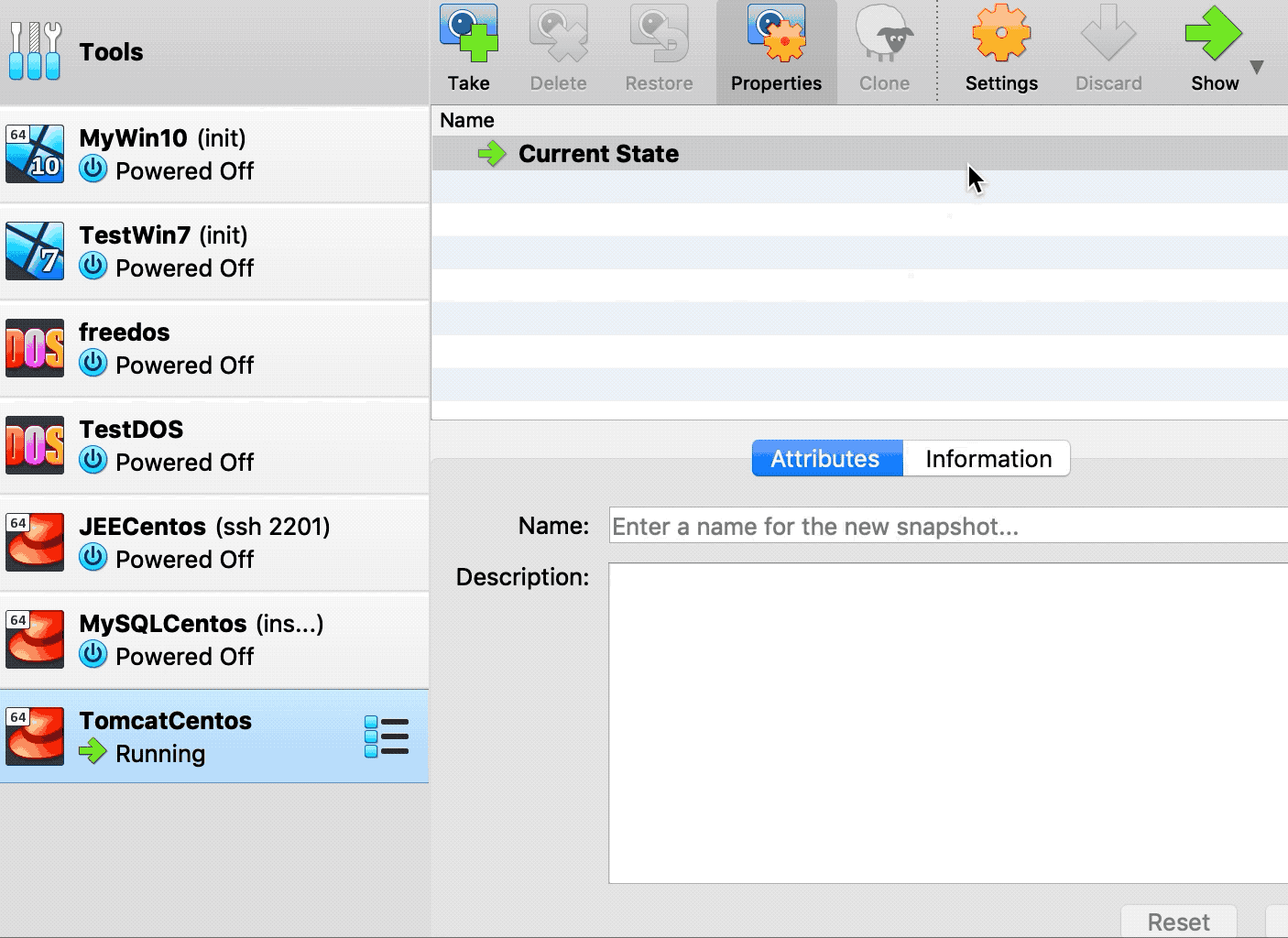
-
从终端工具连接服务器,如果没有问题,可以使用以下指令关机, 之后在 VirtualBox 界面对虚拟机做快照,如果后面做错了可以恢复到刚安装好的时刻
sudo shutdown now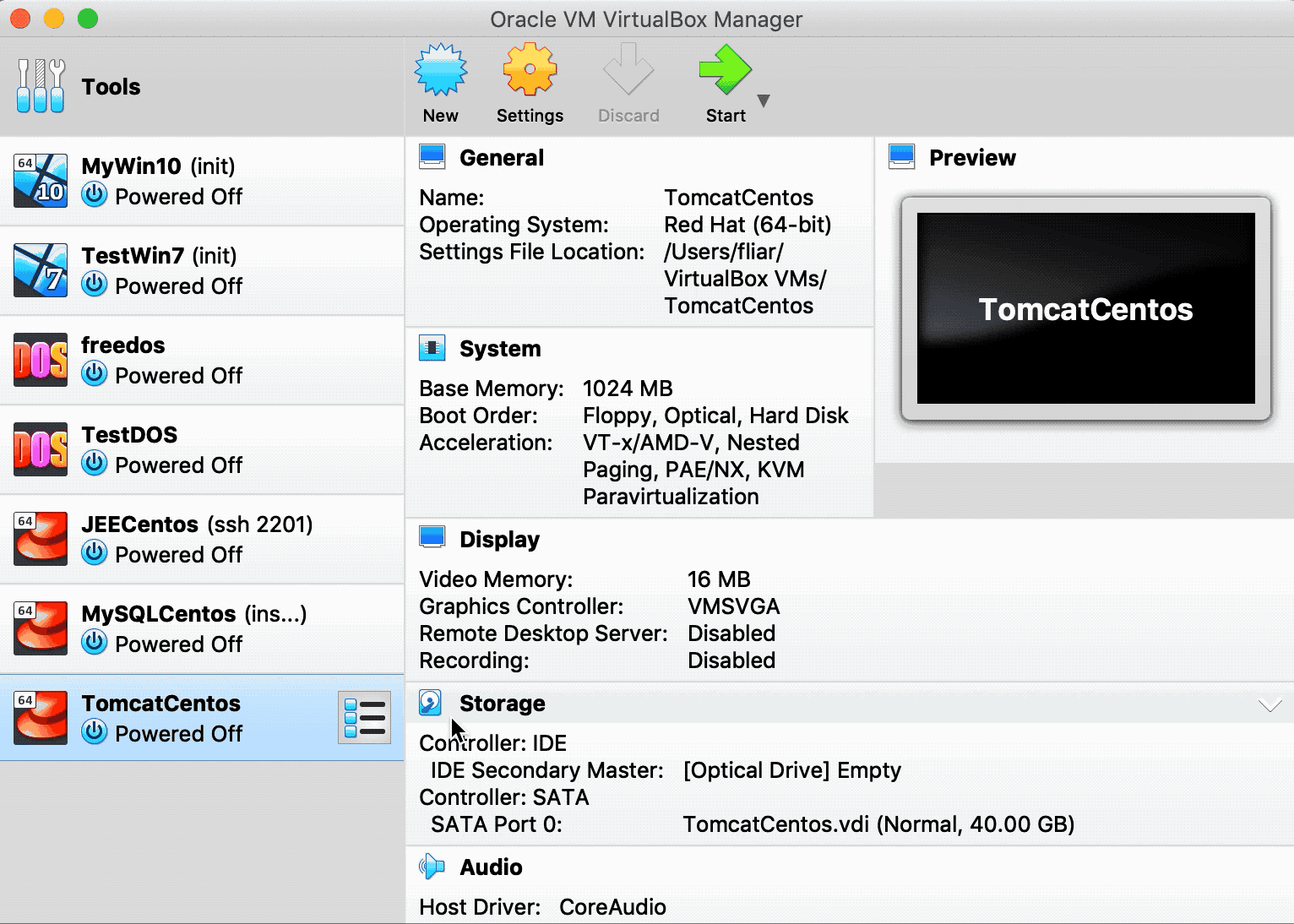
-
再打开服务器,推荐使用 headless 模式打开,这样开启的虚拟机会像一个后台服务一样, 没有显示窗口,headless 的打开方式是按住 shift 双击虚拟机, 或按开始按钮边上向下的箭头后选择
3.3 安装 tomcat
-
我们使用 yum 自带的 tomcat 来安装,注意 yum 自带的 tomcat 版本是 7.0.76 ,使用的 jdk 版本是 1.8
sudo yum install tomcat -y -
编辑 /usr/share/tomcat/conf/tomcat.conf 来修改 JAVA_OPTS ,注意需要管理员权限,主要是调整 java 可以使用的内存大小,例如
JAVA_OPTS="-Djava.security.egd=file:/dev/./urandom -Djava.awt.headless=true -Xmx512m -XX:MaxPermSize=256m -XX:+UseConcMarkSweepGC"
3.4 安装 tomcat 的管理工具包
-
使用以下命令安装 tomcat 的管理工具,如果不需要可以略过
sudo yum install tomcat-webapps tomcat-admin-webapps -y -
编辑 /usr/share/tomcat/conf/tomcat-users.xml ,为管理工具添加管理员
-
首先找到以下字段
<tomcat-users> ... </tomcat-users> -
在 tomcat-users 标记中添加管理员,例如
<tomcat-users> <user username="admin" password="12345" roles="manager-gui,admin-gui"/> </tomcat-users> -
保存
-
3.5 启动 tomcat
-
使用以下命令启动 tomcat
sudo systemctl start tomcat -
使用 curl 看能不能获取到 tomcat 的网页,如果控制台显示了网页内容,则 tomcat 已成功开启
curl http://localhost:8080/ -
为了能在虚拟机外访问到 tomcat 的网页,我们需要把本机的某一端口(比如8080),转发到虚拟机的 8080,设置请参考 22 端口的转发
-
为防火墙添加规则,不要阻挡 8080 端口,并重启防火墙
sudo firewall-cmd --add-port=8080/tcp --permanent sudo firewall-cmd --reload -
这时我们可以打开本地的浏览器,看看 8080 是否可以访问,看到类似如下图的网页的话,说明我们的 tomcat 已经正常开启了
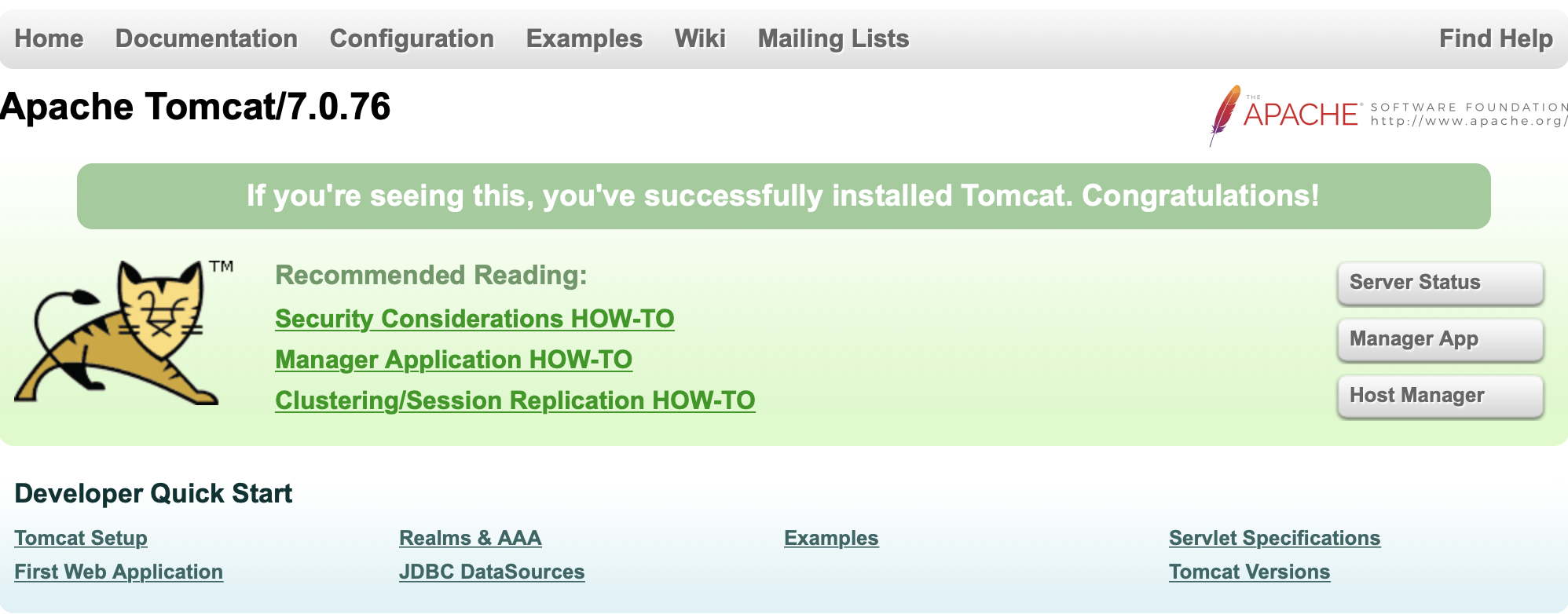
4 总结
现在我们有了一台 tomcat 服务器,接下来我们会创建一个小项目,并将其部署到我们的服务器上