如何远程控制 VirtualBox 的 Windows 虚拟机
本文比较了两种远程连接 VirtualBox Windows 虚拟机的方法, 介绍了如何使用远程桌面向虚拟机复制文件
前言
Virtualbox 是一个常用的免费虚拟机软件,我们可以使用它来创建虚拟机, 在不破坏现有系统的情况下运行一个新的系统。有时候我们需要向虚拟机复制一些文件, 一般本地情况下我们知道,我们可以通过向虚拟机安装扩展,然后启用共享文件夹或启用拖放。 那么如果虚拟机不在本地,我们要如何来控制虚拟机来执行类似复制的操作呢
开启远程桌面的方法
有两种方法打开虚拟机的远程桌面
- 使用 VirtualBox 集成的远程桌面
- 使用虚拟机本身的远程桌面
接下来我们来分别看一下如何开启远程桌面
使用 VirtualBox 集成的远程桌面
打开 VirtualBox 集成的远程桌面非常简单:
- 打开虚拟机的 设置 窗口
- 点击 显示 图标
- 切换到 远程桌面 标签
- 勾选 启用服务器 确认 服务器端口号 为 3389, 服务认证方式 为 空
- 点击 OK 确认修改
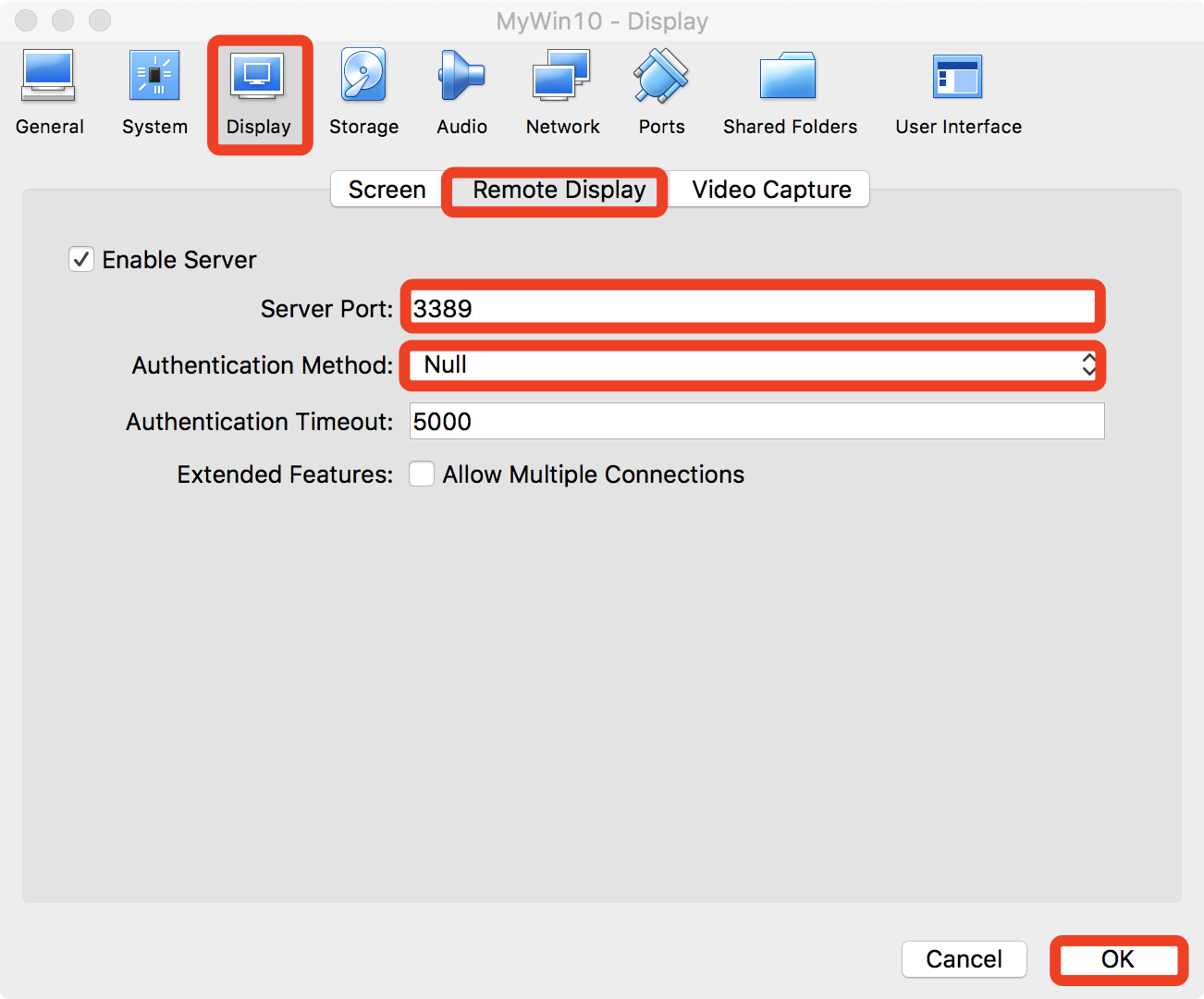
使用虚拟机本身的远程桌面
Windows 专业版以上的系统是自带远程控制的,首先我们要确定虚拟机接入网络的方式, 一般我们常用 NAT 或 桥接 两种方式:
NAT
这种模式下,运行虚拟机的实体机起到了网关的作用,虚拟机透过实体机来连接网络, 我们需要针对这种模式设置端口转发:
- 打开虚拟机的 设置 窗口
- 点击 网络 图标
- 点击 高级 前面的箭头
- 点击 端口转发 按钮
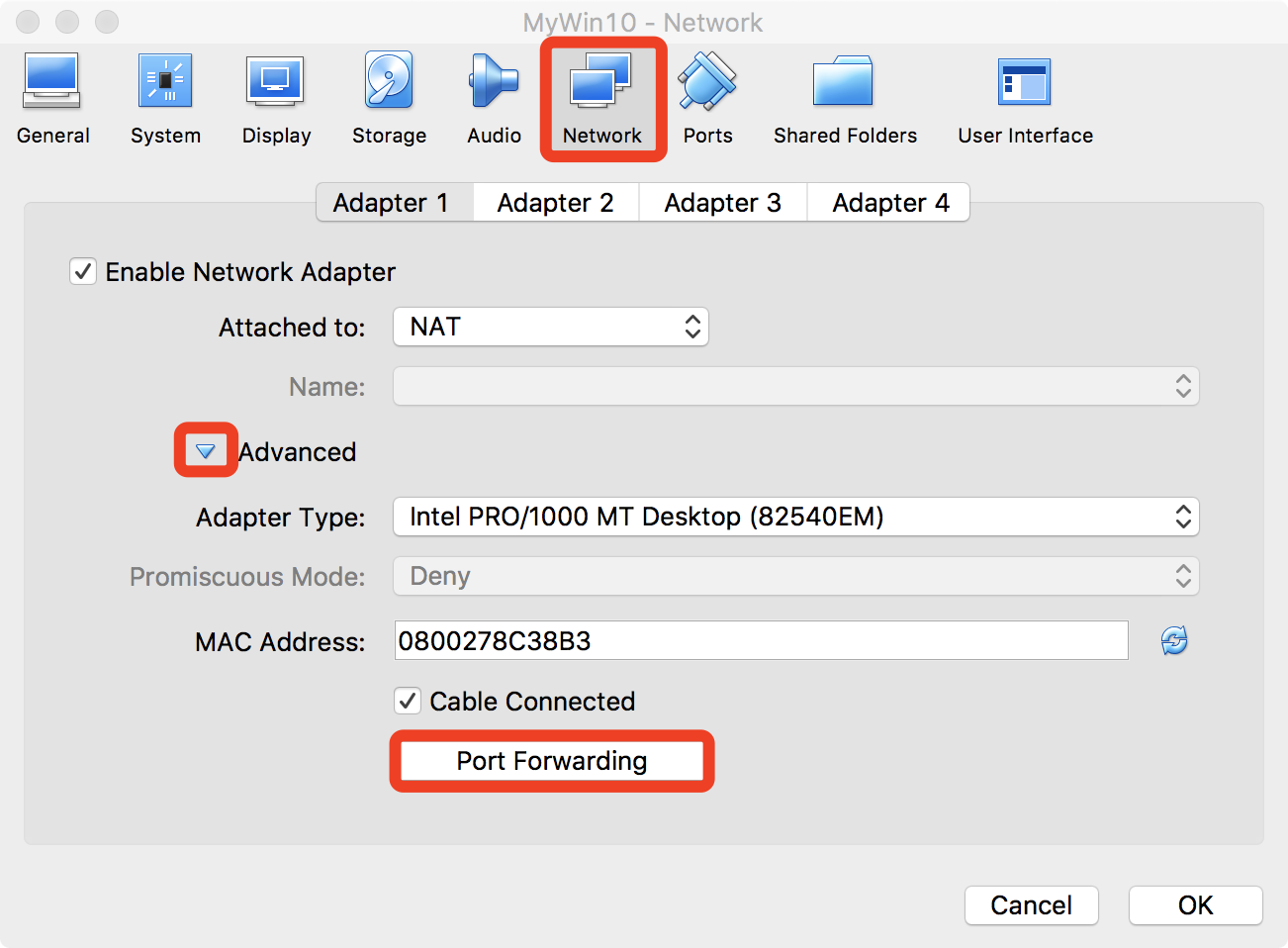
- 点击添加图标,填入实体机到虚拟机的转发端口,点击 OK 确认修改 其中 0.0.0.0 代表任意 ip,3389 是远程桌面的默认端口
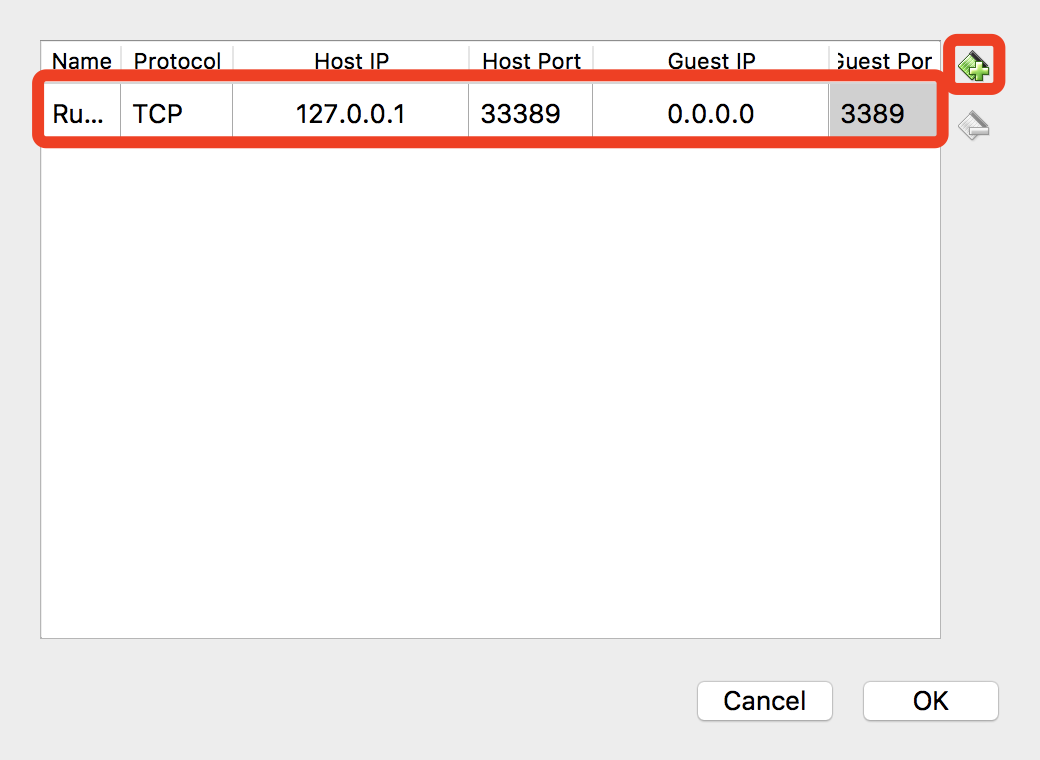
桥接
这种模式下,虚拟机与实体机一样会在本地局域网获得一个 ip,我们可以直接通过此 ip 来访问虚拟机,在 VirtualBox 层面上我们不需要其他额外的设置
启用虚拟机的远程控制
一般新装的 Windows 系统没有启用远程控制,以 Win10 为例,打开方式如下:
- 打开 Windows 浏览器
- 右击 我的电脑 点击 属性
- 点击 远程设置
- 勾选 允许远程协助连接这台计算机*,选择 *允许远程连接到这台计算机
比较两种远程连接
我们可以直接使用 远程桌面连接 来访问虚拟机,NAT 模式下或使用 VirtualBox 远程连接时输入实体机的转发地址(ip:端口),桥接模式下直接输入虚拟机的 ip 即可, 测试两种远程连接方式后我们有如下发现:
- 无认证类型时,VirtualBox 远程桌面连接时无需账户认证,如设定了认证方式则无法连接到虚拟机
- 虚拟机本身远程控制需要登录虚拟机的用户
- VirtualBox 远程桌面无法使用 Ctrl-C, Ctrl-V 来在远程主机和本地主机间复制文件,而原生远程连接可以
- 对于 Win7 的虚拟机,VirtualBox 远程连接和本地直接访问的效果相同,而原生远程连接可以显示毛玻璃效果:
4.1 使用 VirtualBox 远程连接
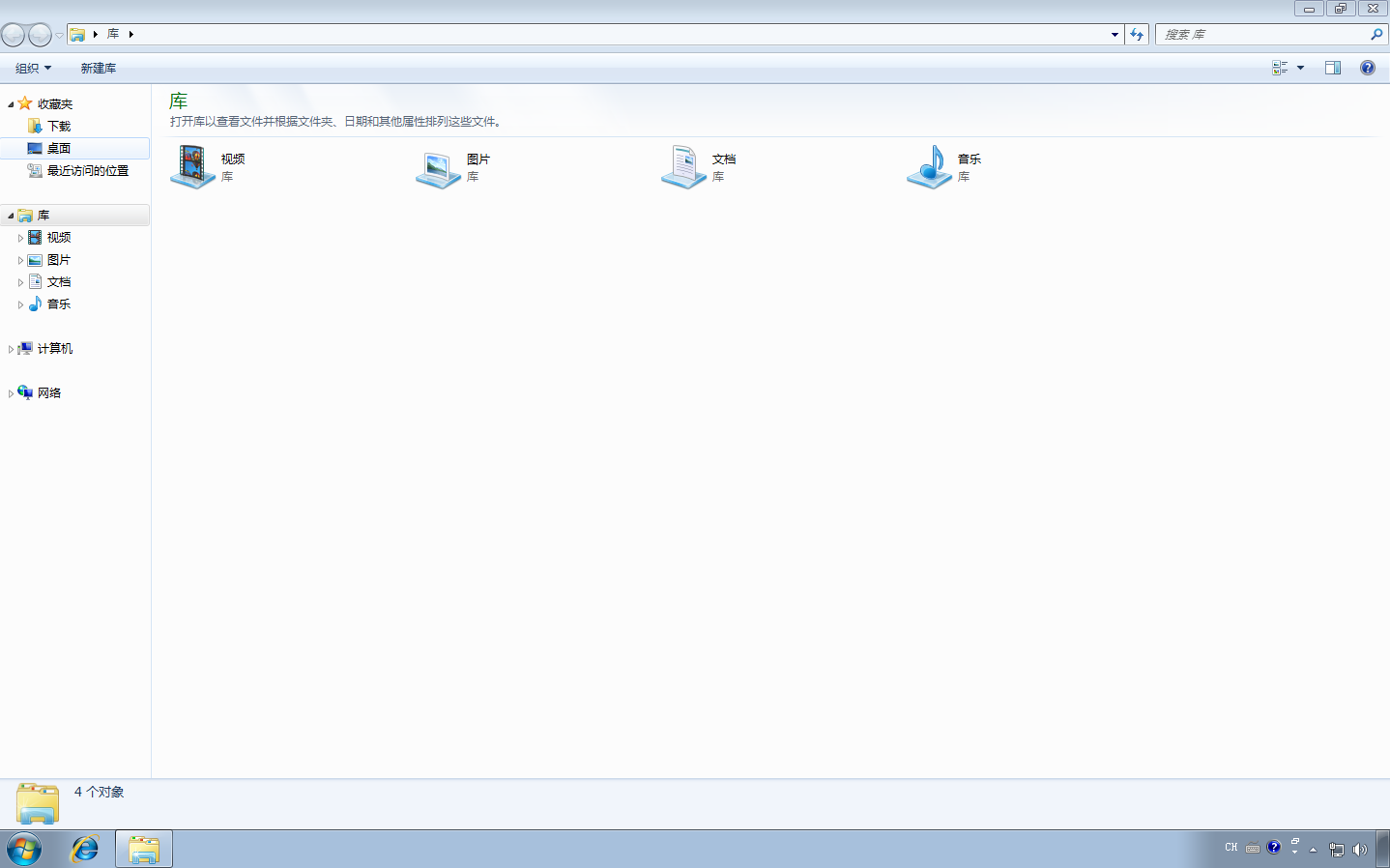 4.2 使用虚拟机本身的远程桌面
4.2 使用虚拟机本身的远程桌面
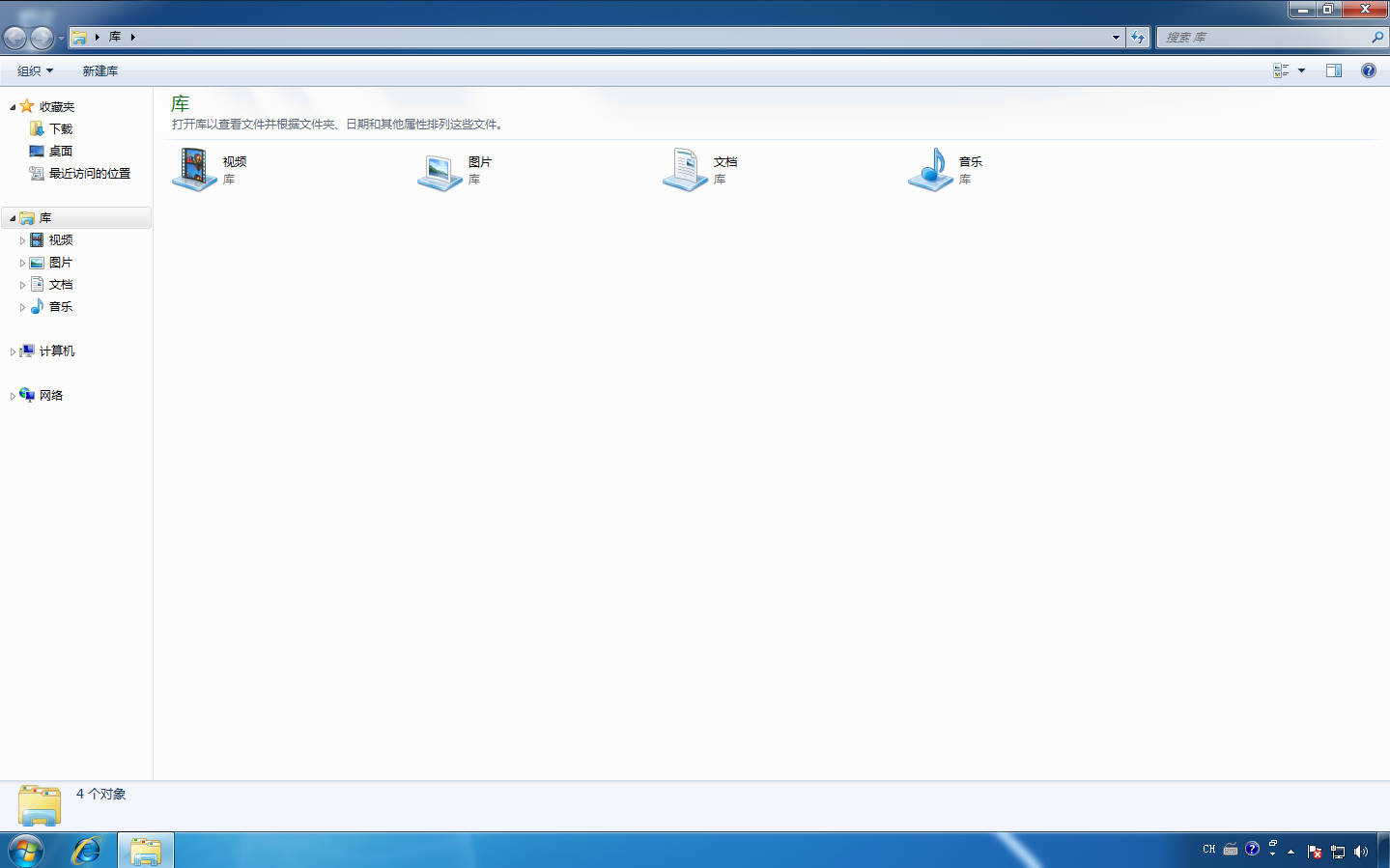
总结
本文介绍了两种远程连接 VirtualBox Windows 虚拟机的方法,VirtualBox 远程连接较为简单, 但有诸多限制,原生的远程连接设置较为复杂,但是使用时与普通远程连接没有差异,如果需要在主机间复制文件, 需要使用原生的远程连接